Blog
February 25, 2016
In this post, we’re looking at one of the most successful source code management tools available today, Git. With every great tool, there is a CLI which compliments all the great features and options, which leads to a vast number of things you need to remember and be expected to recall within a keystrokes notice. Enter: the Git cheat sheet.
Looking for a different Java cheat sheet?
Be sure to check these out:
Today, we'll walk through some Git basics, including Git commands like pull, push, and fetch. At the end of the article, you can download a one-page Git workflow cheat sheet rich with the Git commands of champions, the gems that make your SCM a pleasure to work with, the…ok, enough’s enough, let’s get down to business.
Using Git Init and Git Clone
Well, we’ll start at the beginning of course! In the beginning, Git created init and clone. Both of which give you a repository in which you can manage your source code. The difference being that you would use the init command to create a repository from scratch, whereas you’d use clone to literally clone, or copy an existing repository into the directory you ran the command from. Once this is done, we’re able to start our workflow! Here are the two examples in action on the ZipRebel project:
$ git init myProject Initialized empty Git repository in /Users/sjmaple/myProject/.git/
And as a clone:
$ git clone https://github.com/zeroturnaround/ziprebel.git Cloning into 'ziprebel'... remote: Counting objects: 94, done. remote: Total 94 (delta 0), reused 0 (delta 0), pack-reused 94 Unpacking objects: 100% (94/94), done. Checking connectivity... done.
Back to top
Git Branch Example
If we were to create a new feature for example, we should consider creating a new branch for all of our feature code. This is an important best practice in my opinion as keeping your new feature code separate from other changes in your master allows you to easily switch back and forth between branches without cross-polluting your code. So how do we create our branches? Well that bit is easy! Simply use the branch command passing in the name you’d like to call it, as follows:
$ git branch feature/unzip
In this case, we’ve been very sensible with our naming so it’s clear to read from the branch name that we’re creating the unzip feature for our ZipRebel project. Although there was no feedback from this command, we can view all our branches by using the same command, but without a parameter:
$ git branch feature/unzip * master
Using the Git Checkout Command
We can see a couple of things. First of all, we see our new branch has been created, and secondly, our active branch we’re working on is master, rather than the new branch. Incidentally, you can view all branches, including remote branches by adding a couple of flags: git branch -av. We want to jump into the feature/unzip branch to begin coding our new feature, so to switch branches we’ll use the checkout command:
$ git checkout feature/unzip Switched to branch 'feature/unzip'
This will switch our branch and update our working directory should the code bases be different. As we’ve only just created this new branch of course, there are no updates.
Can you reduce development time? Plug in three data points and immediately calculate how many hours and dollars you could save by instantly reloading code changes. Use the ROI calculator >>
Back to topGit Add Example
Let’s make a change to our code — first we’ll… whoaaaa there! We’re going to use terminology here which we’ll need to explain and point at a state diagram to understand fully. Check out this image:
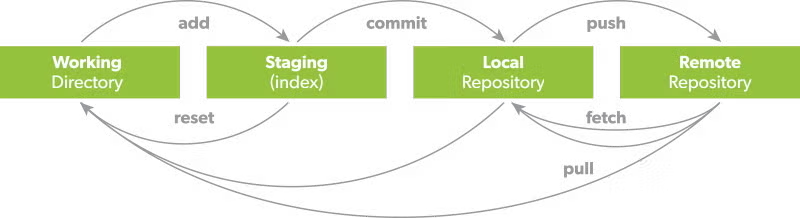
Pretty, isn’t it. Files in our working directory that contains all our files can be edited and changed at any time, but that does not change where they sit in the diagram above until you perform a git command on them.
Using Git Status
To see the state of all the files in your project, use the following command which will soon be ingrained in your mind:
$ git status On branch feature/unzip nothing to commit, working directory clean
Let’s work on the flow of making a couple of changes and see how this updates our status message. Simply by editing a couple of files and not performing any other command other than a git status gives us the following:
$ git status On branch feature/unzip Changes not staged for commit: (use "git add ..." to update what will be committed) (use "git checkout -- ..." to discard changes in working directory) modified: src/main/java/org/zeroturnaround/ziprebel/ZipRebel.java modified: src/test/java/org/zeroturnaround/ziprebel/ZipRebelTest.java no changes added to commit (use "git add" and/or "git commit -a")
This shows us we’ve modified a couple of files but haven’t added them to staging (note that staging is also referred to as the index too) ready for our next commit.
Adding Files to Staging in Git
We can add our files to the staging, or stage our files, by using the git add command by referencing each file individually, groups of files or adding a wildcard which adds all modified files. We’ll do the latter now:
$ git add .
...to the sound of silence! However, running the git status command will show us it succeeded:
$ git status On branch feature/unzip Changes to be committed: (use "git reset HEAD ..." to unstage) modified: src/main/java/org/zeroturnaround/ziprebel/ZipRebel.java modified: src/test/java/org/zeroturnaround/ziprebel/ZipRebelTest.java
Now we see that Git recognizes the modified files as the changes to be committed — a good example of Git version control hard at work. Feels good to be on the same page as your version control system, doesn't it? You’ll see the HEAD token used in the output here. The HEAD is a pointer or reference to the current branch.
Committing Changes to Local Repository in Git
At this point, we could choose to unstage our file by running git reset on a file which keeps changes to that file, make further changes that we can stage, or commit our changes to the local repository. Let’s do the latter:
$ git commit -m "Added unzip capability" [feature/unzip 05db2cc] Added unzip capability 2 files changed, 2 insertions(+), 2 deletions(-)
We could have done both the add and commit in the same command if we knew we’re making a small change and we know there’s nothing else to commit, by running the following command while we had modified files that were not yet in staging:
$ git commit -am "Added unzip capability" [feature/unzip 8c10510] Added unzip capability 2 files changed, 2 insertions(+), 2 deletions(-)
The -a flag will add all tracked files from the working directory into staging before performing the commit. (Note that newly created files in your working directory are untracked until you manually add them). But wait, what does a commit even mean? Well that’s a great question!
What Is Git Commit?
A Git commit records a snapshot of your changes, marks your name, email address, and commit message, and gives you a commit id.
In our case above, we were given ids 05db2cc and 8c10510 for our example commits. These can be used later to troubleshoot, blame or pinpoint moments in time of code. Talking of blame, git blame is a fun command that annotates each line in a file with information about who was last to change each line of code and in which commit etc. This could output a fair bit of text, so consider using a line range -L flag to limit the output to something manageable.
What Technologies Are Java Developers Using?
Find out what developers are using in their Java tech stack in our 2025 Java Developer Productivity Report.
Back to top
Git Diff Example
When a file can exist in multiple places with different content, it’s important to understand what has changed between the places. For example, I might want to know what the differences are between my workspace file and my staging file. Well a number of options are available. In fact the diff command is an extremely useful command with many use cases. We’ll cover a few here.
First of all let’s consider you want to compare all changes between your working directory and your staging area. That’s easy! Just call git diff! If you want to compare your staging area with your local repository, you can call git diff --cached. Equally simple. You can even compare files across a couple of commits, by using their commit ids, like this: git diff 05db2cc 8c10510. It’s a powerful tool, so make sure you use git diff --help to view all possibilites to find what’s right for your use case.
Merging Feature Branch Changes
Finally, once you’ve completed your feature development in your new branch, you’ll need to merge it back into the main branch. So first of all go to the branch you want to merge your feature branch into. In this case we’ll run git checkout master. Next we call the merge command passing in the branch which we want to merge into our active branch. So we run git merge feature/unzip.
All being well, our code will be automatically merged and we don’t have to worry about a single thing! However, life being the pain in the proverbial that it is, our merge might have a conflict that we have to solve! The git status command will help you understand where the conflict exists. If you open the file, you’ll notice some markers: <<<<<<<, >>>>>>>, and =======, that surround the lines that conflict, including the changes that each branch is trying achieve.
Reconciling Code Versions
Now we’re at a fork in the road. What should we do? Well, obviously you write the best code, so you could delete the opposing conflict code keeping your own followed by a new commit into the main branch. Alternatively, although rather unlikely, this other developer wrote better code than you so you might choose their code above your’s before committing.
More likely however, you’ll need to create a mutant hybrid of the two changes and check in Frankenstein's monster code into the main branch. In any case you will need to fix the file, and then add and commit the change to enjoy the results of your masterful conflict resolution skills.
Back to topUsing Git Pull, Push, and Fetch
So far, all of our changes, including our repository changes have been local. We haven’t even touched our remote repository or mentioned it even, since our git clone all the way up back at the start of our post. At some stage, we’ll need to sync up our local and remote repositories, and we have a few advanced Git commands that can help us achieve this: pull, push, and fetch.
Let’s start with what happens if we have an out of date local repository. This can happen if others update the remote repository with new features, bug fixes and code. We want to grab these changes, in fact I wanted to say pull or fetch, but didn’t want to reuse the command names, and update our local repository with the latest and greatest code.
Git Fetch Example
The least intrusive way of doing this is by using the fetch command, which grabs all the latest commits from the remote repository and imports them into a remote branch. Note here that it doesn’t add them into a local branch in your workspace. Note that you can view remote branches with git branch -av as mentioned previously. You could merge manually from here if you chose to.
Git Pull Example
Alternatively, instead of using the fetch command, you could call it pull, which performs a git fetch followed by a git merge under the covers. Another trick you can use is git pull --rebase, which performs a git fetch followed by a git rebase. What’s a rebase I hear you cry? It’s a mechanism that allows you to apply your local commits on top of the incoming commits, rather than to have two chains in parallel that need to be merged.
Using Git Push
Lastly, the push command is pretty much the opposite of a git fetch. We’re simply transferring commits from our local repository to our remote repository. There’s always the possibility some files can be overwritten here, so be careful!
Back to topDownload the Git Commands Cheat Sheet PDF
I hope you found our advance Git commands cheat sheet useful — I’d love to hear your Git tips and tricks or your favorite Git commands! There are many more I’d love to have added into this one-page Git cheat sheet, but it just wouldn’t have remained a one pager.
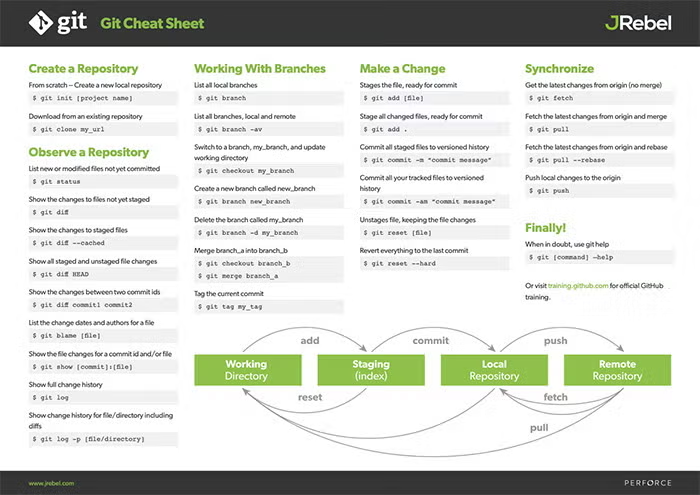
Save More Time With JRebel
Amp up developer productivity, cut excess time, and accelerate development (up to 40%!) with JRebel. Activate your free 14-day trial and create better applications faster.
