Asking a Java developer about their prefered IDE is liking asking their favorite flavor of ice cream. There's no wrong answer, but everyone has a strongly held preference. And when it comes to IDEs, IntelliJ IDEA tops the list.
As the most popular IDE in Java, IntelliJ IDEA Community and Ultimate editions play a huge part in modern Java development. But why? In this article, we look at some of the features in IntelliJ IDEA that make it so popular, compare IntelliJ IDEA Community vs. Ultimate, then share some of the most useful IntelliJ shortcuts for developers. Finally, we'll provide a link for a pdf of IntelliJ shortcuts to save time in the most popular Java IDE.
What Is IntelliJ IDEA?
IntelliJ IDEA is an IDE used in Java development. IntelliJ IDEA has two versions: the free IntelliJ IDEA Community version and the paid IntelliJ IDEA Ultimate version.
IntelliJ IDEA is renowned for a polished user experience and extensive functionality. While the free version, IntelliJ IDEA Community doesn’t offer the full suite of integrations, it’s still a powerful tool for Java development.
IntelliJ Pros and Cons
Compared to other IDEs, IntelliJ has many advantages, including advanced UI and UX features, configurable code completion, and templates.
| Pros | |
|---|---|
| Cons | |
| Live Templates | IntelliJ allows for templates, allowing developers to quickly insert common code constructs like loops, declarations, and more. |
| Code Completion | IntelliJ has customizable code completion features, which can make coding significantly faster. |
| Free Student and Teacher Licenses | IntelliJ offers free, non-commercial licenses for students and teachers in high school, college, or university. |
| Polished User Interface | IntelliJ has arguably the best user interface for Java IDEs, making it intuitive and efficient for Java developers. |
| Better Plugins | Because IntelliJ works with technology companies on their plugins, third-party extensions for IntelliJ mesh well with the UI. |
| Docker Integration | With so many people using Docker, having a polished Docker integration sets IntelliJ apart. |
| Support Documentation | Because IntelliJ has a large user base, they have a well-used support forum for issues. Ultimate users have 24/7 support. |
| Higher Performance Overhead | Compared to other Java IDEs, IntelliJ IDEA demands more resources to operate. |
| Price | While IntelliJ IDEA community is free, Ultimate will set you back $499/year for your first year. |
How Many People Use IntelliJ IDEA?
The 2024 Java Developer Productivity Report found that 41% of respondents are using IntelliJ IDEA as their primary IDE. That number has increased over the last four years as usage rates of other IDEs (like Eclipse) has slipped.
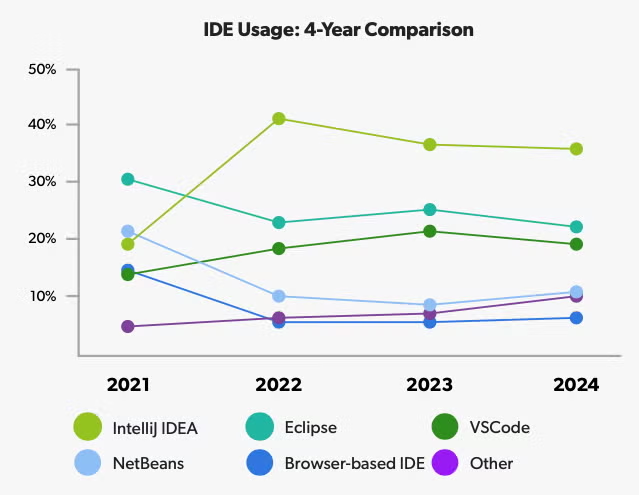
Is IntelliJ IDEA Free?
IntelliJ IDEA Community version is free for private and commercial use. IntelliJ Ultimate edition is designed for enterprise use and starts at $599 per user, per year. JetBrains also offers free licenses for students and faculty at accredited educational institutions (high schools, colleges, and universities).
Is IntelliJ IDEA Open Source?
The IntelliJ IDEA Community version is available via an open source Apache 2 license, with source code available on GitHub.
Back to topIntelliJ IDEA Community vs. Ultimate
IntelliJ offers both free and paid versions of IntelliJ IDEA. IntelliJ IDEA Community is designed for personal and small-scale use and is based on open-source code. IntelliJ IDEA Ultimate is designed for enterprise use and offers a 30-day free trial.
IntelliJ IDEA Ultimate also offers dedicated support, which gets more and more important for larger, and more intricate development projects. Learn more about the differences between IntelliJ IDEA Community and IntelliJ Ultimate.
IntelliJ Community vs. Ultimate Support
The lists below show the feature comparisons listed on the JetBrains site, and show the different supported languages, frameworks, build tools, version control systems, application servers for both IntelliJ Community and IntelliJ Ultimate.
Language Support
IntelliJ Ultimate supports a larger breadth of languages than IntelliJ Community, including JavaScript, SQL, CSS, Python, PHP, and more.
Framework Support
For frameworks, IntelliJ community only offers support for Android, Swing, and JavaFX. IntelliJ Ultimate supports Spring, Java EE, Grails, Micronaut and many others.
Build Tool Support
For build tools, IntelliJ Community supports Maven, Gradle, Ant, sbt, Bloop, and Fury. IntelliJ Ultimate adds further support for npm, Webpack, Gulp, and Grunt.
Version Control Support
For version control, IntelliJ Community supports Git, GitHub, Subverssion, Mercurial, and Team Foundation Server. IntelliJ Ultimate adds further support for Perforce version control systems.
Deployment Support
For application server deployment, IntelliJ Community supports Docker and Docker Compose, while IntelliJ Ultimate adds additional support for Tomcat, TomEE, GlassFish, and other popular application servers.
Other Integrations
IntelliJ community includes functionality and support for debugging, decompiling, custom themes, unit testing tools, and issue tracking integrations. On the IntelliJ Ultimate side, you get added functionality and support for profiling tools, HTTP, Database tools, diagrams, dependency structure matrix, duplicate detection, settings synchronization, and Kubernetes.
User Experience
From a user experience perspective, IntelliJ Community vs Ultimate is a pretty even comparison. Obviously there's a significant difference in functionality, as noted in the sections above. But, in terms of intuitive design and user experience, both are exceptional.
Back to topDownload the IntelliJ IDEA Cheat Sheet
Get all the IntelliJ keyboard shortcuts referenced on this blog on one convenient page.
Why Use IntelliJ Shortcuts
The list of IntelliJ IDEA shortcuts is extensive! And, while we've provided a number of them below, they only represent part of the key bindings at your disposal. For a one-page version of these IntelliJ IDEA shortcuts, be sure to skip to the end of the page and download our one-page IntelliJ cheat sheet. It features all of the IntelliJ Windows and IntelliJ Mac shortcuts below, and a few more for good measure.
IntelliJ Search Shortcuts
The shortcuts below are used for searching within usages, files, projects, and code.
| Action | Windows | OS X |
|---|---|---|
| Find usages | Ctrl + Alt + F7 | ⌘ + F7 |
| Find usages (results) | Ctrl + Alt + Shift + F7 | ⌘ + Alt + F7 |
| Find / Replace in file | Ctrl + F | ⌘ + F / ⌘ + R |
| Find / Replace in projects | Ctrl + Shift + F | ⌘ + Shift + F ⌘ + Shift + R |
| Find next | F3 | F3 |
IntelliJ File Navigation Shortcuts
The following IntelliJ shortcuts are for opening resources, types, lines, files, and switching tabs.
| Action | Windows | OS X |
|---|---|---|
| Open resource / Navigate to file | Ctrl + Shift + N | ⌘ + Shift + O |
| Open type | Ctrl + N | ⌘ + O |
| Go to line | Ctrl + G | ⌘ + L |
| Recent files | Ctrl + E | ⌘ + E |
| Tab / File switcher | Ctrl + Tab | ⌘ + Shift + [ / ] |
IntelliJ Text Editing Shortcuts
These IntelliJ shortcuts for moving, deleting, copying, selecting, and formatting are great for editing text.
| Action | Windows | OS X |
|---|---|---|
| Move lines | Alt + Shift + Up/Down | Alt + Shift + Up/Down |
| Delete lines | Ctrl + Y | ⌘ + Y |
| Copy / Duplicate lines | Ctrl + D | ⌘ + D |
| Select identifier | Ctrl + W | Alt + Up |
| Format code | Ctrl + Alt + L | ⌘ + Alt + L |
IntelliJ Code Navigation Shortcuts
These IntelliJ shortcuts for finding, assessing, inspecting, and opening code are must-use for code navigation.
| Action | Windows | OS X |
|---|---|---|
| Find usages / References in workspace | Alt + F7 | Alt + F7 |
| Find usages results | Ctrl + Alt + Shift + F7 | ⌘ + Alt + Shift + F7 |
| Inspect code hierachy | Ctrl + Alt + H | Ctrl + Alt + H |
| Open / Navigate to declaration | Ctrl + Alt + B | ⌘ + Alt + B |
| Open / Navigate to type hierarchy | Ctrl + H | Ctrl + H |
| Open / Navigate to member hierarchy | Ctrl + Shift + H | ⌘ + Shift + H |
IntelliJ Refactoring Shortcuts
These shortcuts for IntelliJ include shortcuts for renaming, and extracting variables and methods.
| Action | Windows | OS X |
|---|---|---|
| Rename | Ctrl + Alt + R | Shift + F6 |
| Surround with | Ctrl + Alt + T | ⌘ + Alt + T |
| Extract local variable | Ctrl + Alt + V | ⌘ + Alt + V |
| Extract / Assign to field | Ctrl + Alt + F | ⌘ + Alt + F |
| Extract method | Ctrl + Alt + M | ⌘ + Alt + M |
Back to topTry JRebel for IntelliJ IDEA
JRebel and IntelliJ combine for the most productive experience in Java development. Want to try the JRebel IntelliJ plugin on your project? Start your free 14-day trial today.
Additional Resources
Looking for more Java cheat sheets? Be sure to check these out:
- VSCode Cheat Sheet
- Java Regex Cheat Sheet
- JUnit Cheat Sheet
- Java 9 Modules Cheat Sheet
- RxJava Cheat Sheet
- Java Generics Cheat Sheet
- SQL Cheat Sheet
- Maven Options Cheat Sheet
- Git Cheat Sheet
- Java 8 Cheat Sheet
- Docker Commands Cheat Sheet
- Java Collections Cheat Sheet
- Spring Annotations Cheat Sheet
- JVM Options Cheat Sheet
- Java Streams Cheat Sheet